IFC space boundary
I generated an IfcSpace and added SpaceBoundaries (2ndLevel if that is important) but when I open the ifc-file again I can never see them. I can select the IfcSpace and press Alt+B (but surely there is a way to see them from the moment where I open the file?). (The button "Load All Project Space Boundaries" in Scene -> Project Overview -> Geometry doesn't work for me either)
Also, when I edit shape of a space boundary (for example around a door, if there is a wall on the back and so on) the original shape is always saved, not the edited one. As well as the face orientation of the Normal, which is (most of the times) flipped again when I re-open the file.
I use Blender 3.6 and the BIM-Add-on v0.0.231104


Comments
After "Load All Project Space Boundaries" they are loaded and you can see them, what you probably mean is that they don't have decorations. I've added a separate toggle button to toggle just boundaries decorations in this commit, you can try it out in the latest build from github releases page.
I use Blender 3.6 and the BIM-Add-on v0.0.231104
Can you please show some examples? Tried with changing the shape and it seems to be saved just fine - https://imgur.com/a/LiXZPKL (I use Alt+B to unload and load boundaries, that works the same as reloading the file). Maybe there was some issue that's already fixed in the latest build.
First of all: thank you!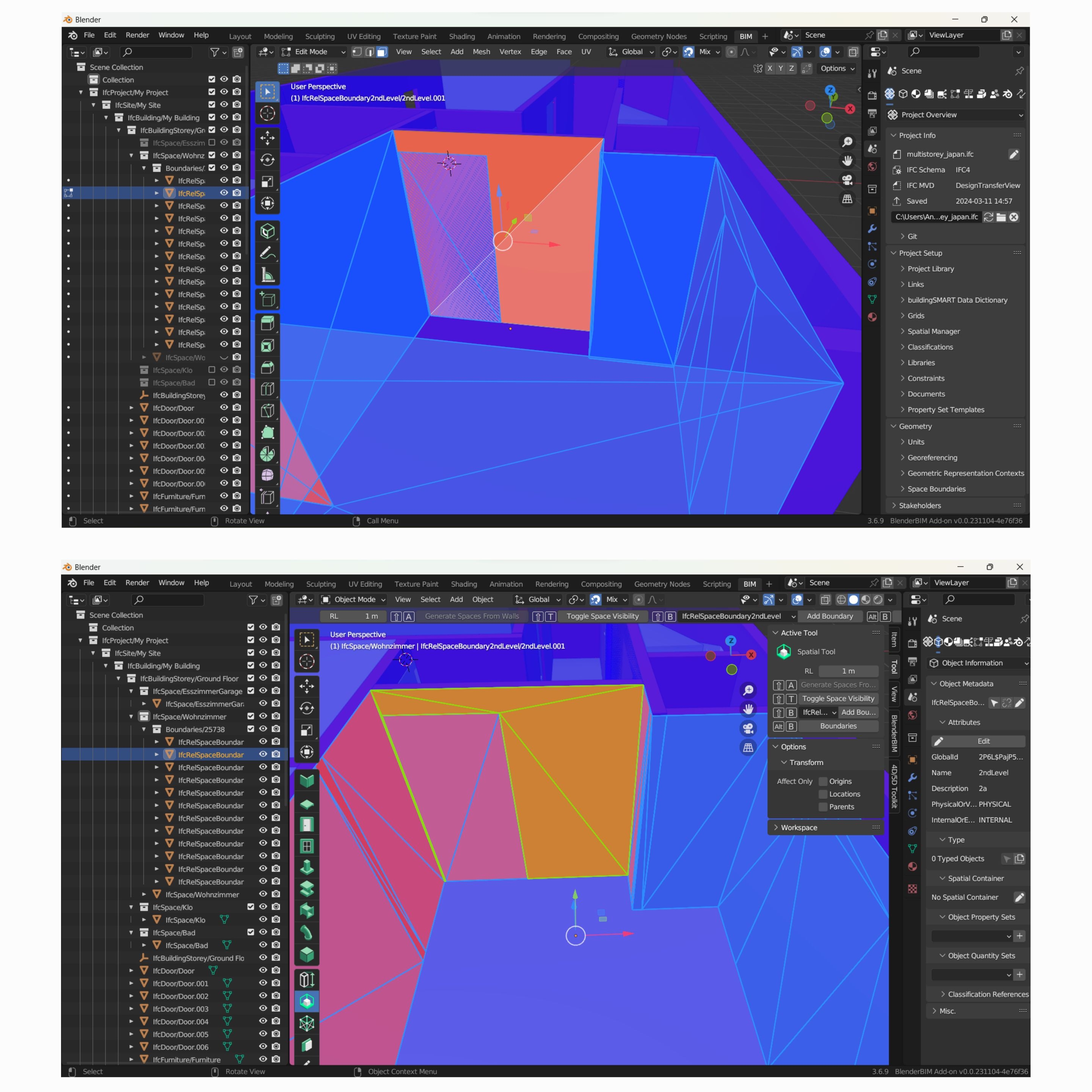
This screenshot is taken after I edited the shape of the space boundary (once just after I finished editing and below after opening the saved ifc-file where the shape is back to how it was before I edited it)
I also noticed that there are two different ways how to edit the profile of the space boundary: I can either click on "Object Mode" and pick "Edit Mode" from the drop down (upper screenshot) or I can select the boundary and press Tab (lower screenshot) - then I can also choose to "Save Profile" after editing. What exactly is the difference between these two methods and which one should be preferred?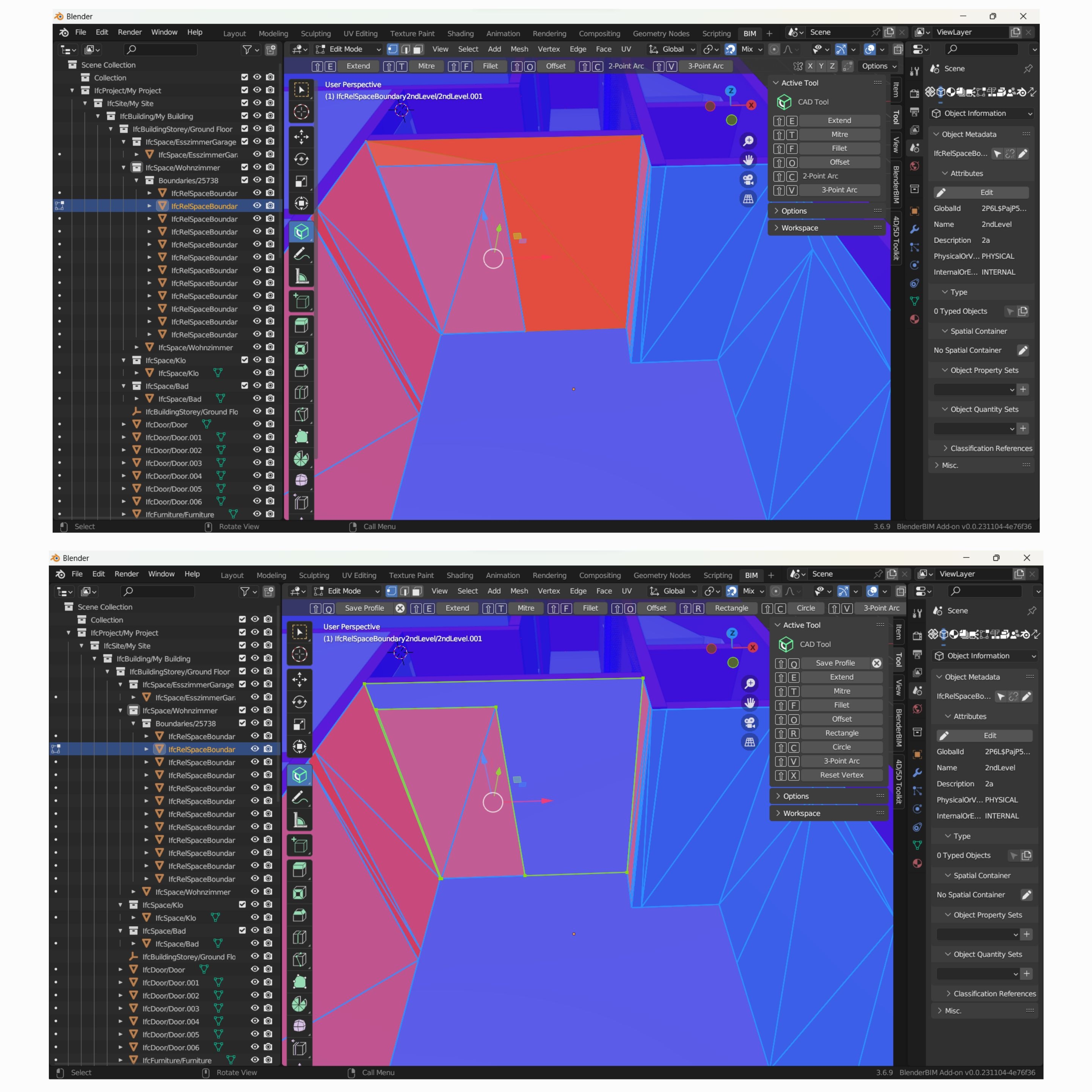
And also, do I have to pay attention to whether I am in using the Spatial Tool before editing the shape of a space boundary or could I also just do it with the Select Box (my normal cursor)?
Tab or IFC Edit Mode in the top right corner are used to edit it as an ifc element (e.g. edit a profile) and not just blender geometry.

No special tools needed, see above.
I actually don't see that IFC Object Mode/IFC Edit Mode in the top right corner (do I have to activate something else in order to see this option? My drop down menu only says edit mode but not with the IFC prefix and IFC symbol) but as long as the Tab always works, I will try to work with that one. Thank you so much for your help!
Did you ever have the Error "Invalid Profile" when you wanted to save the profile (and hence couldn't save the new shape of the space boundary) after clicking on Tab?
Oh, and do you by any chance know why I sometimes have "Surface" and sometimes these numbers assigned to my mesh-data blocks?
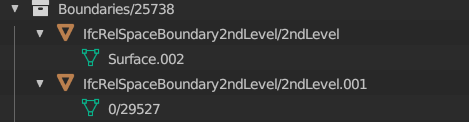
Whenever it says Surface, I can't really do things with it anymore but I don't even know what I did to get that in the end. And also, what exactly do the numbers mean?
Probably it was added already after the latest release, you can download daily build from Github releases page.
I guess something's wrong with the current shape that makes it not suitable for a profile or it's a bug.
Mesh names like
0/1505mean that they are associated with some IFC representation (the numbers mean IfcContext/IfcRepresentation ID). Other mesh names are either temporary meshes (e.g. the ones that used to edit the profile, like "Surface") or just unrelated to IFC meshes. When you go into "Edit Profile" mode it switches current IFC mesh with temporary "Surface" and switches it back to IFC representation when you exit it (either by applying profile or canceling edit profile mode).If you've met this situation where you're in Object mode and still have "Surface" meshes - please report any ways reproduce this as indeed it will create issues trying to edit the object. As a temporary workaround you can try to unload and load back boundaries with Spatial Tool "Boundaries" (Alt+B).