Overview of keyboard shortcuts for the BlenderBIM add-on
I could not find any overview of the keyboard shortcuts available in BlenderBIM. But I've collected several keyboard shortcuts I thought it's useful. I thought it would be nice idea if users could add more keyboard shortcuts to this list to get a complete one.
Here's a small start.:
Blender
* ctrl + i -> invert selection
BlenderBIM
* you can hit Ctrl + P to aggregate your selected objects to the active object ( similar to blender object parenting),
* Alt + P to remove an aggregate ( no need to select parent here)
* Shift + A is add Object
Feel free to add more.
EDIT:
There is a wiki page now
https://wiki.osarch.org/index.php?title=BlenderBIM_Add-on/Shortcuts
Tagged:







Comments
sounds like a great wiki page. :)
@Coen this is very useful, also better in a wiki page
Blender:
* Shift + s -> cursor snap menu
* Shift + tab -> toggle snap
BlenderBim
* Shift + q -> calculate all quantities
It would be cool to have a "cheat sheet" like vim, emacs, etc ... :-)
I seeded one...
https://wiki.osarch.org/index.php?title=BlenderBIM_Add-on/Shortcuts
I think the shortcuts are the same as vanilla Blender. Any additional hotkeys are purely used in the tools, and the tools show you what the shortcuts are in the N panel.
@Moult yeah indeed that a list of hotkeys would be redundant for tool commands, but i think that it would be helpful also for other cases, for example like these:
Shortcuts are often context sensitive, let me summarise the ones above with context:
BlenderBIM:
When you have any active BIM Tool:
1. Ctrl + P: to aggregate your selected objects to the active object ( similar to blender object parenting),
2. Alt + P: to remove an aggregate ( no need to select parent here)
3. Shift + Q: Calculate all quantities, of all selected objects.
4. Shift + A: Add the active construction type shown in the Type Manager.
When you don't have an active Tool:
1. Shift E: Pie menu containing BlenderBIM quick functions ( this may need some clean up though at the moment ping @Moult )
Perhaps "Calculcate Quantities" and "Aggregation" should be available without having an active BIM Tool
@SigmaDimensions yes, i updated the wiki page specifying the context ... it can be improved, but at the moment is something :-)
I think also that if there are update, only the Wiki page should be updated, not this thread so there is only one list to look at.. what do you think?
@Massimo haha I didn't see the wiki page, I read in diagonal
After this starts to mature a bit, it would be nice to update the official docs with this.
I added 'F' for 'fit' or 'Frame Selected' (like in Maya) as I find it super handy for 'tarzanning' from element to element while design/navigating. I didn't know about the '/' hotkey right away but absolutely love that one (I'm coming from ArchiCad so new to blender). If there is one that zooms to whatever item we've selected in the outliner rather than scroll-searching in some very long lists of complex models - that would be super handy. Like if 'frame selected' worked in the outliner list as well? Also it took me far too long to discover how to snap the 3D cursor to stuff, I kept placing and missing it (shift+RMB) but you have to DRAG to snap it and get cursor feedbacks 🤦
to zoom to selection:
I think that works on a keyboard with a number pad - I'm usually on a laptop :)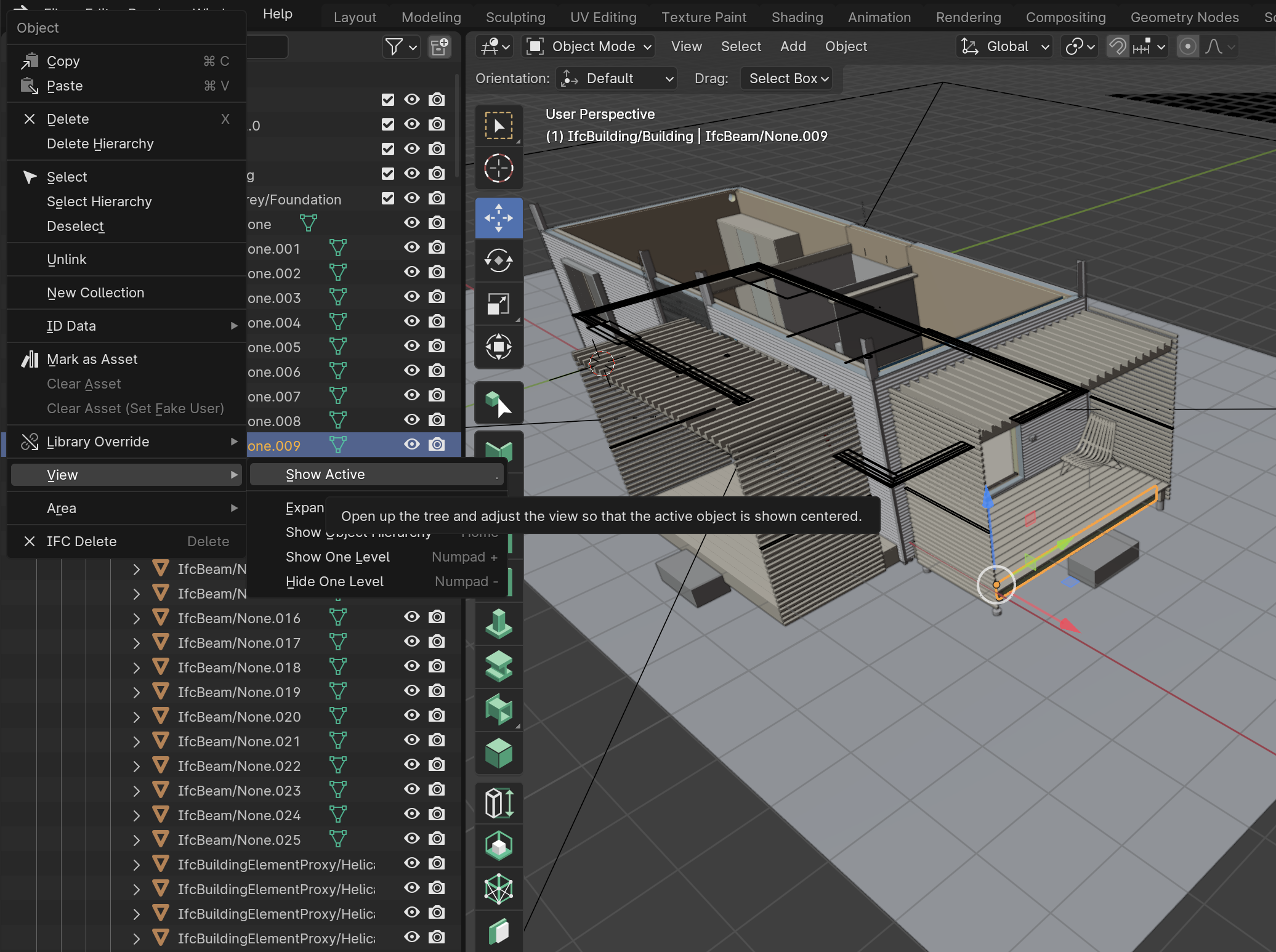
Also - it looks like 'show active' could be the command/hotkey I am looking for, but if I select something in the 3D workspace, when I RMB to get the 'View/Show Active' command it seems to jump to the item I'm over on the Outliner instead of letting me zoom to the item selected in the 3D window if that makes sense? In other words, I lose the selection I made in the 3D space when I mouse over and right click in the outliner :/
One more thing - is there a way to select ALL items in the outliner and get them to all show? Or all hide? As it stands it seems like I have to show on a one-by-one basis...
Also: BlenderGuru posted this (7-pages) cheat sheet for shortcuts which is nicely formatted: https://docs.google.com/document/d/1zPBgZAdftWa6WVa7UIFUqW_7EcqOYE0X743RqFuJL3o/edit#heading=h.ftqi9ub1gec3
If you don't have Numpad on your laptop then you need to enable it in Blender Preferences>>Input>>Emulate Numpad
hi @Andyro
hold
Shiftwhen clicking on the 'eye' icon of the container@steverugi - doesn't work for me :/ - but it does work for the upper level of the tree (shift-click shows/hides all, just not for a selection under that dir) Are you on OSX?
Presumptuously I've added:
ctrl + spacebar -> toggle [VIEWPORT] expands viewport to fullscreen, hiding other panels to the wiki.
I believe it's a standard Blender shortcut. It works on Linux and Windows, does it work on Mac?
Works on mac. Good one.
Try the Project Overview tab > Spatial Decomposition then select the entity (Project/Site/Building/Storey etc) and use the Isolate button and/or the EyeOpen/EyeClosed this works really well for me, and I believe is Dion's recommendation for future hide/show functionality.
Alongside is a 'Set Default' button. Select your element (typically storey) and click 'Set Default', all added items (walls, doors etc) will automatically be added to that storey. Simply select another storey and click 'Set Default' and it changes to the new selection. Greatly improved my workflow.
Thanks @John - I'm not following where to find Spatial Decomposition. In Scene/Project Overview/... I don't see anything there. I'd like to follow you here but I'm a bit lost in the UI sorry!
Updated Blender & Bonsai. Get that option now thanks. PS - I needed to add a step to the install by restarting blender before I could enable with the checkmark. Got this error before I did that.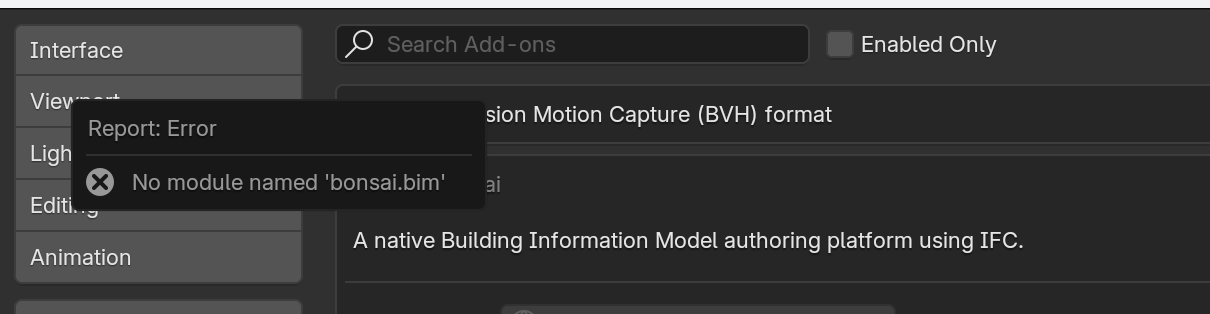
I think you need to update both Blender and Bonsai to the latest stable released yesterday